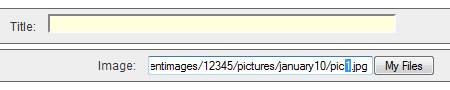What is the fastest method for adding items to my photo albums?
Because of the way we have our Album Manager system setup it is necessary to create the Album first, then add each item (picture) one by one. This allows you to give each item a title and description, if desired. The following steps will help you create albums with many pictures quickly:
- Start by making sure that all of your pictures are less than 80KB each.
There are several methods for doing this including lowering the resolution settings on your camera before taking the pictures or using a batch resizing program like FastStone or Fotosizer. You can also use our image resizer once you've uploaded the files to "My Files" but keep in mind that the purpose of this post is to explain the most efficient method for handling multiple photos.
- Next make sure that all of your pictures are named in sequence (the FastStone program mentioned in #1 above will do this for you) such as pic1.jpg, pic2.jpg, etc.
- Now create your new album, save, and begin adding your first image.
- Give your image a title (use the space bar to enter one space if no title is desired) and then click the My Files button next to the Image URL Field.
- Open or add the appropriate folder(s) into "My Files" and then upload all of your images to it. Select the first photo in the list and click the Insert Selected button.
- Before doing anything else, use your mouse to highlight the contents of the Image URL Field and then press CTRL + C on your keyboard to copy this to your clipboard.
- Now add a description to the image using the content area below if desired and then click the Save button in the upper right corner.
- Click the "Add Item" button to the right of the Title field.
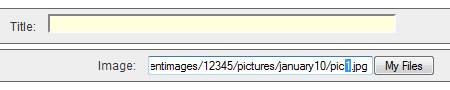
- Put a title in the new image's Title field (or use the space bar if no title is needed) and then click inside the Image URL Field and press CTRL + V on your keyboard to paste the previously copied URL into the field. Press the "end" key on your keyboard to get to the end of the URL if your cursor isn't blinking there already and change the picture number to the next one in the sequence. So, if "pic1.jpg" was your last image, highlight the "1" and change it to a "2" as shown to the right.
- Repeat steps 7-9 for each additional image.
Previous Page