Resizing Images
You will have an opportunity to resize your images given one of the following scenarios:
- Within the Albums manager, you try to insert an image larger than our maximum recommendation of 40KB.
- Within the Albums manager, you try to insert an image above the 100KB allowed size.
- You click on the image name within your My Files section.
Note: Only .jpg files can be resized.
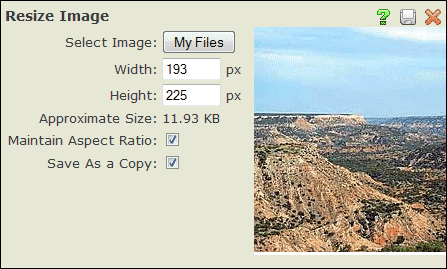 Select Image: Select the My Files button if you would like to insert a different image.
Select Image: Select the My Files button if you would like to insert a different image.- Width: This is the width of your image in pixels. Enter a new value within the text field to update the width of your image. If "Maintain Aspect Ratio" is selected, the height of your image will update automatically to keep the image proportional.
- Height: This is the height of your image in pixels. Enter a new value within the text field to update the height of your image. If "Maintain Aspect Ratio" is selected, the width of your image will update automatically to keep the image proportional.
- Approximate Size: This represents the approximate size of your image before resizing and then after resizing. Because so many variables are introduced when resizing an image, the approximate size is a best effort number and may not always be accurate.
- Maintain Aspect Ratio: This is the relative horizontal and vertical sizes of your image. When resizing images, it is important to maintain the aspect ratio to avoid stretching the graphic out of proportion. Leave this box selected to maintain aspect ratio. It will be selected by default.
- Save As a Copy: After updating the height and width of your image, click the Save icon in the upper right corner. If "Save As a Copy" is selected, you will be asked to rename your image thus leaving a copy of the original sized image within your My Files section. If "Save As a Copy" is not selected the original image will be replaced.
Note: If you want to save over the original image you can unselect "Save As a Copy" before saving your image or you can name your image the same as the original file when prompted to rename your image.
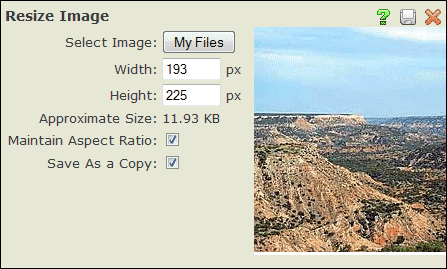 Select Image: Select the My Files button if you would like to insert a different image.
Select Image: Select the My Files button if you would like to insert a different image.