Volunteer
The Volunteer manager allows you to manage projects and volunteers by describing and distributing volunteer opportunities and their requirements; allowing volunteers to describe their skills, certifications and interests; and matching qualified people with available opportunities.
Who has access:
You must have one of the checked permissions to use this manager.
Guest
Member
Contributor
Editor
Administrator
Volunteer Coordinator
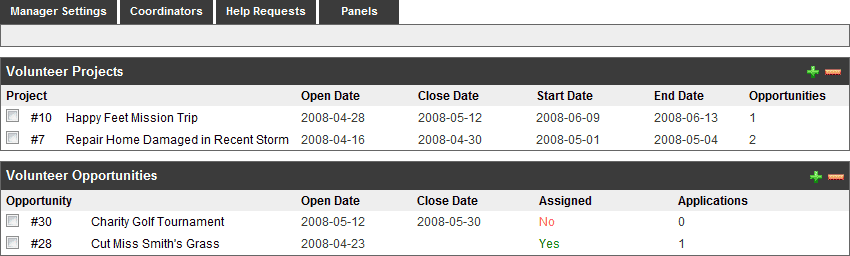
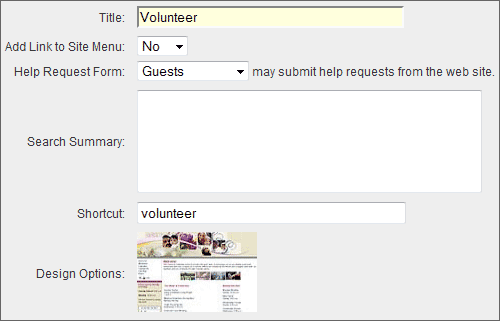
- TITLE: Enter a title for your Volunteer manager section. This title will appear on your main menu should you choose to display the link.
- ADD LINK TO SITE MENU: Select "Yes" from the drop down menu to display the link on your menu. Select "No" from the drop down menu to not display the link on your menu.
- HELP REQUEST FORM: This allows you to set the minimum security level required to submit help requests from your web site. For more information on setting access, see the People manager as this option will only appear to those who have the People manager.
- Guest: This allows anyone who visits your site to submit help requests from your web site.
- Member: This allows only those who have Site Member access or greater to submit help requests from your web site.
- Contributor: This allows only those who have Site Contributor access or greater to submit help requests from your web site.
- Editor: This allows only those who have Site Editor access or greater to submit help requests from your web site.
- Administrator: This allows only those who have Site Administrator access to submit help requests from your web site.
- SEARCH SUMMARY: Enter descriptive information to be used for Search Engine data and Site Search data.
- SHORTCUT: This allows you to make a shortcut to your Volunteer manager page. It will be a one word entry (i.e. volunteer). It can be accessed on the Web by typing in www.yourdomainname/shortcutname. (For example: www.yourdomain.com/volunteer).
- DESIGN OPTIONS: Click the design option that is currently shown. A window will appear with the other designs you made available in the Additional Designs section of your Designs manager. Select the design you want to apply to this page.
- Click the Save
 icon in the upper right corner of your screen to save your Volunteer manager settings.
icon in the upper right corner of your screen to save your Volunteer manager settings.
- Add/Edit page contents using the Page Editor. For help with the functionality of the Page Editor, see Using the Editor for more information.
- Click the Save
 icon in the upper right corner of your screen to save your Volunteer manager page contents.
icon in the upper right corner of your screen to save your Volunteer manager page contents.
 This feature is only applicable to those who have the People manager.
This feature is only applicable to those who have the People manager.- Select an appropriate person from the drop down menu. The list of names that appear is populated from your People manager. The person must have an email address entered in your People manager in order to appear.
- Click the Save
 icon within the dialog box.
icon within the dialog box.
- Repeat steps 2 and 3 for each Coordinator you want to add.
- To delete a Coordinator, click the Delete
 icon to the left of the person's name.
icon to the left of the person's name.
Use the search form below to identify requests for help that your organization can sponsor. To limit your search results, add or select search criteria for one or more fields. If your search does not yield any results, reduce your search criteria and try again. To view all requests, select the "search" button without entering any filter criteria.
The Help Requests search form will allow you to identify requests for help that need sponsoring. By sponsoring a request, your organization is assuming responsibility for verifying, publishing and managing the request just as if you had created it.
- To limit your search results, add or select search criteria for one or more fields. If your search does not yield any results, reduce your search criteria and try again.
- To view all requests, select the "search" button without entering any filter criteria.
- To view details of a request, click the request name.
- If you want to take ownership of the request, fill in your name and email address and select the Sponsor Request button at the bottom of the request listing.
- The request will now appear as an Opportunity within your Volunteer manager.
 Add/Delete Panels
Add/Delete Panels
- Click the Panels tab.
- Using the first drop down menu, select the panel you wish to display.
- The panel you select will appear in the preview window at the bottom of the Panels dialog box.
- Using the second drop down menu, select the display position for the area you want the panel to appear on your site.
- Click the Save
 icon within the dialog box. Repeat this process for each panel you wish to add.
icon within the dialog box. Repeat this process for each panel you wish to add.
- To delete a panel placement, click the Delete
 icon to the left of the panel title.
icon to the left of the panel title.
Update Panel Position and Order
- Click the Panel Name
- Using the first drop down menu, select the display position for the area you want the panel to appear on your site.
- Using the second drop down menu, select the order in which you want the panel to display. By selecting "1", the panel will appear first within its assigned position. By selecting "2", the panel will appear second within its assigned position.
- Click the Save
 icon within the dialog box. Repeat this process for each panel you wish to update.
icon within the dialog box. Repeat this process for each panel you wish to update.
Search Community Content
Please
click here for detailed information about adding new Projects.
Please
click here for detailed information about adding new Volunteer Opportunities.
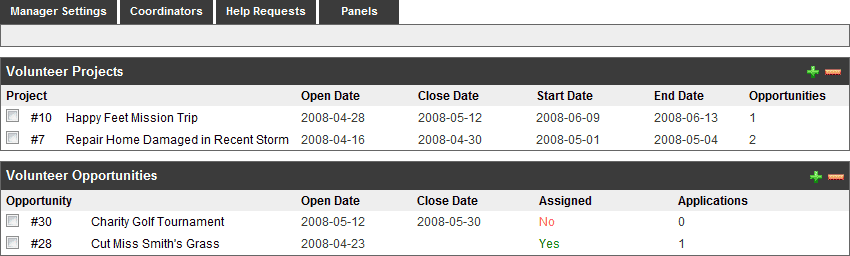
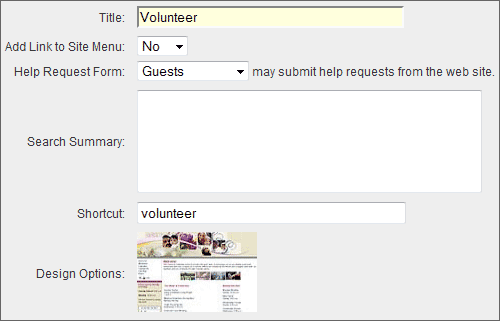
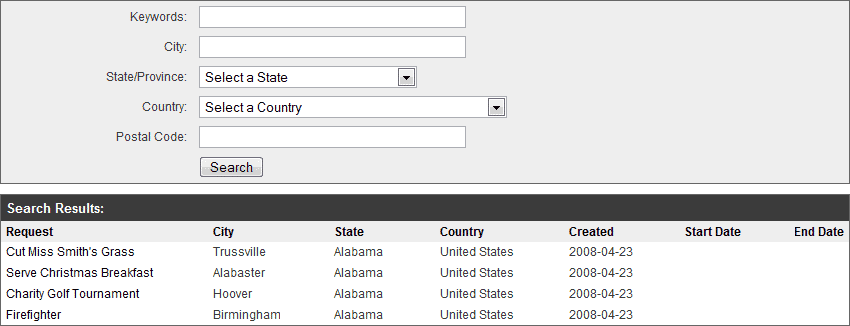
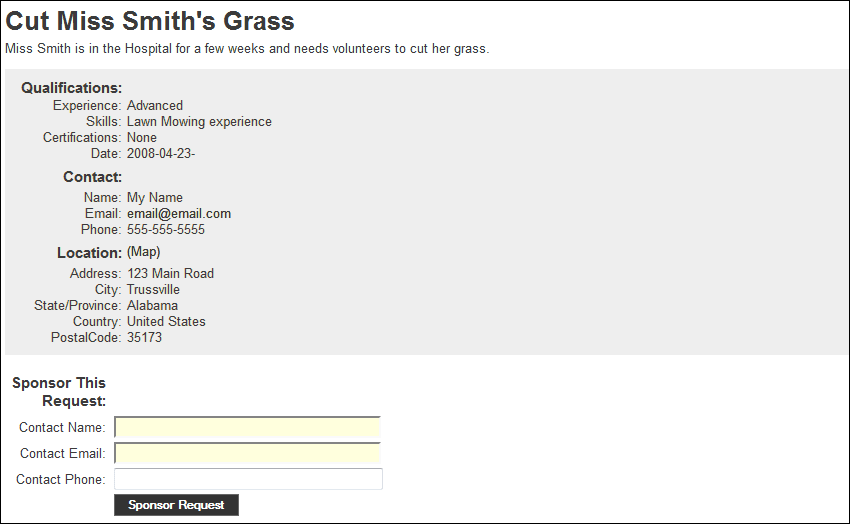
 This feature is only applicable to those who have the
This feature is only applicable to those who have the  Add/Delete Panels
Add/Delete Panels